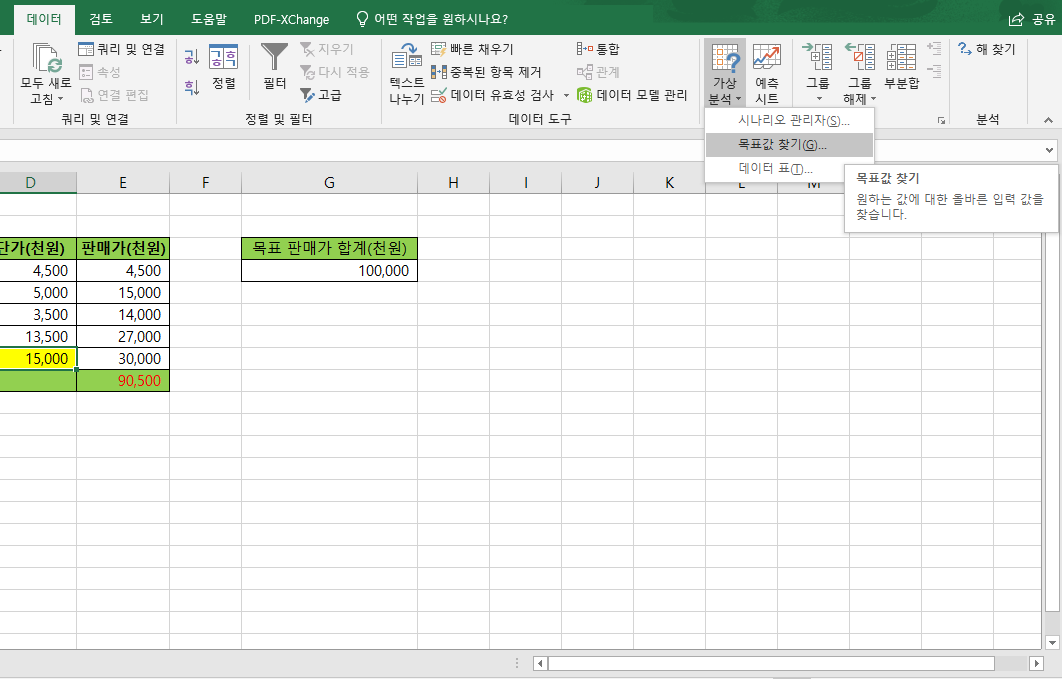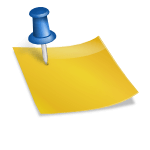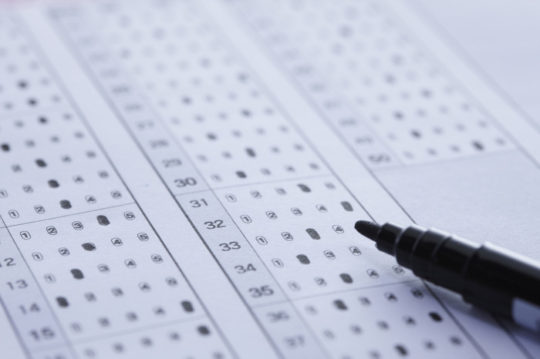안녕하세요 IT/컴퓨터 인플루언서 환희입니다. 엑셀 문서 작업을 할 때 클릭 한 번으로 자신이 원하는 값을 AI를 이용해 찾을 수 있다면 얼마나 좋을까 생각한 적이 있습니다. 정확히 말하면 AI 계산까지는 아니지만 엑셀에는 자신이 원하는 목표치 찾기를 가상 분석을 통해 찾아주는 기능이 있습니다. 사실 많은 분들이 모르는데 한번 알아두면 엑셀로 정말 쉽고 유용하게 사용할 수 있어요.

먼저 설명을 위해 간단한 엑셀 파일로 설명하겠습니다. 위 이미지는 일주일간 스마트폰 사용량을 기록한 데이터입니다. 평균값을 냈더니 하루 평균 4.7시간을 했다고 나오네요. 하루씩 살펴보면 주말이 유난히 많아 보여요. 조금 과한 것 같아서 일주일 평균 4시간으로 휴대폰 사용을 맞추려면 주말에 얼마나 줄여야 하는지 궁금했어요. 목표값 찾기

먼저 필자의 경우 Microsoft 365에서 설명하겠지만 대부분의 버전이 동일합니다. 먼저 엑셀 리본 메뉴의 데이터, 가상 분석을 클릭하면 목표치 찾기 기능이 있습니다. 단, 다른 기능과는 조금 다르게 함수가 적용되는 셀을 지정하거나 선택할 필요 없이 시트 어디서나 마우스를 클릭하여 실행시키면 됩니다.

대화 상자가 열리면 3개의 값을 지정해야 합니다. 첫 번째 상단 수식 셸은 수정하고자 하는 셀을 선택하십시오. 필자는 평균을 선택했어요. 다음으로 찾는 값은 셀이 아닌 직접 손으로 입력해야 합니다. 전환 값은 변경할 필요가 있는 셀을 지정합니다. 이미지와 같이 주말을 선택했습니다. 다소 용어가 어렵지만 이해만 하면 적용하기 어렵지 않고 간단합니다.
다만 목표치 찾기 기능을 사용할 때는 몇 가지 주의해야 할 점이 있습니다. 아마 위 내용대로 따라오셨는데 적용이 안 되는 분들이 계실 거예요. 첫 번째, 수식 셀을 선택할 때는 이름 그대로 수식이 적용되어 있어야 합니다. 단순히 숫자만 입력하는 것이 아니라 수식이 포함된 셀만 지정됩니다. 필자의 경우는 Average 함수가 적용되어 있습니다. 둘째, 바꾸는 값의 셀은 당연하지만 다수의 셀은 적용할 수 없습니다. 셋째, 확인을 클릭하면 덮어쓰기되므로 기존 데이터는 사라지고 변경된 데이터만 표시됩니다.
올바르게 설정하면 위의 이미지와 같이 결과가 나오는 것을 볼 수 있습니다. 주말 사용을 8시간 이하로 줄임으로써 평균 4시간의 스마트폰 사용 시간에 맞출 수 있었습니다.

헷갈리는 분들을 위해 영상으로 과정을 녹화했습니다. 오늘은 엑셀 목표치 찾기 기능을 활용하는 방법에 대해서 말씀드렸지만 그 외에도 손익분기점이나 생산목표치, 시험점수, 성장률 등 다양한 사례에 응용해서 사용할 수 있는 유용한 기능입니다. 이상 환희였습니다. 감사합니다。